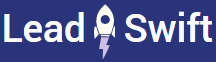How do I send emails using Gmail or Google Workspace?
Gmail and Google Workspace (formerly "G Suite") are email services provided by Google. Both can be used to send outgoing emails directly from LeadSwift.
To do this, LeadSwift will need your SMTP details. "SMTP" is an abbreviation for "Simple Mail Transfer Protocol". It is used to send, receive and relay email messages programmatically.
Before proceeding, it is important to note the daily send limits imposed by both solutions. Gmail and Google Workspace trial accounts are limited to 500 recipients per 24 hours, while paid Google Workspace accounts can send emails to a maximum of 2,000 recipients in the same period. In your email settings, you can specify the appropriate "maximum emails per day" depending on limits that apply to you.
If you are looking for unlimited email sending, you may want to find an email service provider that is dedicated to outgoing emails. Such solutions include MailChimp, Mailjet, Sendinblue, Mailgun, Sendgrid, Amazon SES or Sendinblue. With any such provider, ensure that you're subscribing to their plans for marketing emails (not transactional emails).
Creating a Google App Password
If you want to continue:
1. Navigate to the "Security" page of your account here
2. If you don't have Two-Factor Authentication (2FA) enabled already, please do so now:

Don't see the option to enable 2FA? Follow the steps below for "Enabling 2FA in Google Admin"
3. Create a new "App Password" here that you will use in LeadSwift
› In the app passwords, you can set any name. For example, select "Other (custom name)" and enter "LeadSwift" as the name
4. Back to the email settings in LeadSwift, enter the following SMTP details:
SMTP Host: smtp.gmail.com
SMTP Port: 587
SMTP Encryption: TLS
SMTP Authentication: On
SMTP Username: [Your email address]
SMTP Password: [Your newly created app password]
5. Press the "Update" button, and then the "Test SMTP" to confirm that everything is working.
Enabling 2FA in Google Admin
If you don't see the option to enable 2FA, your Administrator might have disabled it. In that case:
- Switch to the Adminsitrator account of your Google Workspace
- In Google Admin, navigate to Security > Authentication > 2-step verification (or access it directly here)
- Enable "Allow users to turn on 2-Step Verification" like so:

- Switch back to your original email address to enable 2FA and create an app password