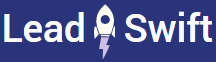How can I send emails?
LeadSwift uses your existing email address for outreach.
This way, any emails are sent from your own email address, and replies go directly to it as well.
It's as if you had actually sent the emails manually!
Recommendations
Before you begin, here's a few best practices:
1. Clean your list to remove any invalid email addresses
2. Obtain a separate domain, i.e. "xyzsales.com", so your regular business email is not impacted by your outreach campaigns
3. "Warm up" your email address to build its reputation. There are lots of free warm-up tools. They work by sending round-robin emails between its users, marking each others' as "trusted". When your email is then received by an email service provider, it is more likely to reach the inbox as it has a positive reputation
4. Check your email provider's documentation for configuring SPF, DKIM and DMARC records
5. Test for any issues with a service like Mail Tester
Setup
With that out of the way, let's dive into the configuration steps.
1. Initial setup
First, navigate to the Email Settings page.
At minimum, you will need to specify the following:
- Sender Name
- Sender Email
- Maximum emails per day
- Maximum emails per hour
- Maximum emails per business
- Delay after X errors
Your email service provider may have limits on how many emails you can send per day or hour. You can find the relevant limits by searching on Google for "{Your Email Service Provider} sending limits"
Even if they don't stipulate any limits, we highly recommend starting with a low number (i.e. 20 per hour and 200 per day).
You can increase these limits gradually, keeping a close eye on delivery rates.
2. STMP configuration
This step depends on your email service provider.
Typically, a Google search for "{Your Email Service Provider} SMTP settings" should direct you to the relevant instructions.
Let's say you're using Mailjet, a simple Google search for "Mailjet SMTP settings" shows:
We recommend using "SSL" where available.
Based on the above, you would enter your SMTP settings in LeadSwift like this:
3. Testing
Press the "Test SMTP" button to validate your SMTP settings.
If all is well, you should get a "Success" prompt.
Sending emails
You are now ready to start sending emails!
The fastest way is to set the relevant filters, and then send an email directly from the leads report page:

Note: Only the leads showing after your filters will be contacted!
When the "send a test email" checkbox is enabled, the email will be only be sent to you.
You can also personalize your emails, create reusable email templates or setup advanced follow-up sequences.